Unire Foto col PC è Una delle operazioni che più comunemente ci troviamo a fare oggi con il nostro computer. Anche per chi è completamente a digiuno di grafica, con questa guida unire foto col pc non è un problema.
Se hai il pc stracolmo di foto o la gallery del cellulare completamente piena delle immagini che hai scattato, ti consiglio di leggere le tre soluzioni per unire foto col pc:
Soluzione 1 – Unire Foto col Pc tramite “Raccolta Foto”
Se sul tuo computer hai il sistema operativo Windows 7, puoi installare Windows Essentials, che trovi a questa pagina.
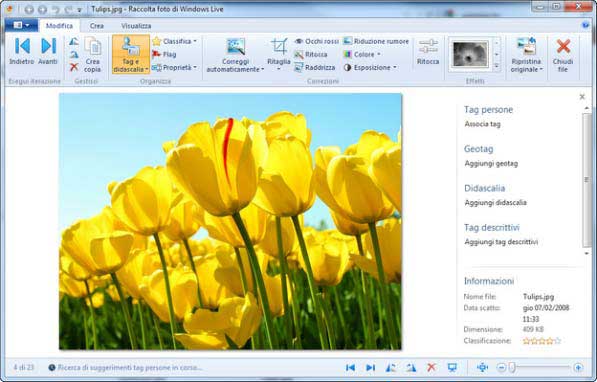
Windows Essentials non è altro che una raccolta di una serie di utilissimi programmi per Windows. La raccolta è gratuita ed è disponibili anche per utenti di windows xp, win8 e Vista. Potrai scegliere di installare la raccolta completa oppure i singoli programmi.
Tra quelli che potrai scegliere di installare c’è proprio quello che fa al caso nostro: Raccolta Foto.
Con il programma Raccolta foto, potrai unire diverse fotografie e creare un’immagine panoramica. Potrai anche creare un collage di foto mettendo insieme un gruppo di immagini a tua scelta. Infine, puoi anche creare una foto di gruppo combinando le parti migliori di due o più fotografie in un’unica immagine grazie alla funzione Fusione foto.
1.1 Creare un panorama
Dopo averlo installato sul tuo pc, apri il programma “Raccolta Foto”. Devi avere a disposizione una serie di fotografie scattate da un unico punto di osservazione. Queste foto devono essere state fatte in modo che ogni fotografia si sovrapponga alla precedente. Seleziona tutte queste foto e importale in Raccolta foto.
Con le foto selezionate dentro “Raccolta Foto” vai nella scheda Crea, nel gruppo Strumenti, e fai clic su Panorama. Il programma allineerà automaticamente le foto combinandole in una nuova composizione.
Adesso se vai puoi andare sulla scheda Modifica, fare click su Ritaglia nel gruppo Correzioni e ritagliare il tuo panorama completo.
1.2 Creare un collage
Apri il programma e seleziona sette o più foto che vuoi raggruppare nel tuo collage.
All’interno del programma “Raccolta Foto”, seleziona la scheda Crea; nel gruppo Strumenti vedrai l’opzione Collage automatico. Fai click su Collage automatico. Hai anche la possibilità di scegliere le dimensioni e il layout del tuo collage facendo click nel menù a discesa che trovi sotto l’opzione Collage Automatico.
1.3 Unire più foto
Procurati due o più foto scattate nello stesso ambiente e dallo stesso punto di osservazione e selezionale. Per esempio una foto di una sedia vuota un’altra e della stessa sedia con qualcuno seduto sopra.
Apri il programma “Raccolta Foto” e vai nella scheda Crea. Seleziona il gruppo Strumenti fai clic su “Fusione foto”.
Adesso dei fare click nell’area della foto che desideri sostituire. Fatto ciò devi trascinare uno dei punti per regolarne le dimensioni.
Adesso fai click sulla foto sostitutiva desiderata e poi su Salva.
Soluzione 2 – Unire Foto col Pc tramite “Paint”
Per unire foto col pc con questo metodo andremo a usare il programmino “PAINT” incluso in tutte le versioni di Windows.

La prima cosa da fare è controllare le dimensioni delle due foto che vuoi unire. Seleziona una delle foto e fai click con il tasto destro del mouse su di essa. Seleziona la voce “Proprietà” in basso nel menu che compare. Si aprirà una finestra, tu clicca sul tab Dettagli e segnati su un foglio le dimensioni della foto (per esempio. 800×600) che sono scritte nell’elenco delle proprietà dell’immagine.
Fai lo stesso procedimento per la seconda foto e segnati le dimensioni. Nel caso che ci fosse una grossa differenza di dimensioni dovrai ridimensionarle per fare in modo che l’altezza di entrambe combaci.
3.1 Ridimensionare le immagini
Per ridimensionare un’immagine, apri Paint dal menu Start > Tutti i programmi > Accessori di Windows. Selezione “File”, poi “apri” e carica l’immagine nel programma. Premi sulla tastiera i tasti CRTL+W e si aprirà il menù “ridimensiona”, altrimenti lo apri manualmente cliccando sull’icona in alto.
Seleziona “pixel” e digita nel campo altezza la nuova dimensione; poi clicca Salva.
Adesso che hai due foto di dimensioni simili carica anche la seconda dentro Paint: premi insieme i tasti CTRL+F12 sulla tastiera e seleziona la foto.
Sul bordo o margine destro della foto c’è un piccolo quadrato bianco; cliccaci e spostalo con il mouse verso destra. Così facendo creerai necessario ad inserire l’altra foto.
Adesso vai sulla seconda foto, sempre in Paint e premi sulla tastiera CTRL+A per selezionare l’immagine. Poi premi CTRL+C per copiarla.
Ora torna nell’immagine dove avevi creato lo spazio e premi CTRL+V, per incollarci sopra la foto. Spostala nella giusta posizione col mouse o con le freccette della tastiera. Adesso non ti resta che salvare la foto ottenuta.
Soluzione 3 – Unire Foto col Pc tramite “Image Merger”
Nelle due soluzioni precedenti abbiamo fatto uso di due programmi per unire foto col pc. Se sei veramente pigro e non hai voglia di installare programmi o stare a perdere tempo con tutti i passaggi, puoi valutare questo metodo alternativo.
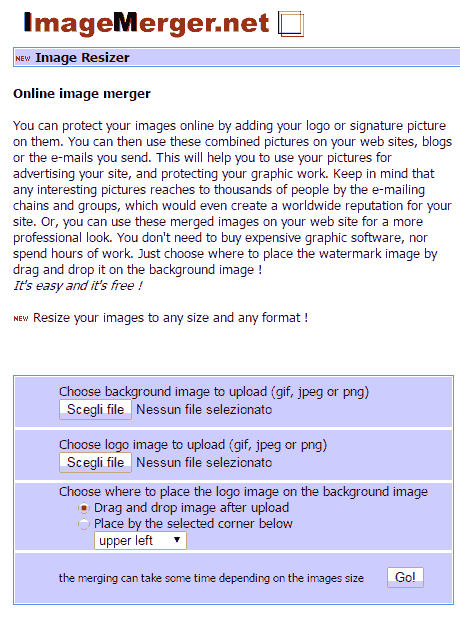
Useremo un servizio on line, gratuito, che da la possibilità di unire due immagini. Il procedimento è facile, infatti basta caricare le due immagini che avete scelto, impostare la posizione in cui dovranno sovrapporsi e scaricare la nuova immagine ottenuta dall’unione.
Il sito che offre il servizio lo trovate a questa pagina ed è consigliato sopratutto per fare semplici sovrapposizione, tipo un logo su un immagine.
All’inzio, cliccando sul tasto “scegli file” ,dovrai selezionare dal tuo pc la prima immagine, quella che sarà usata come sfondo.
Stessa cosa va fatta col secondo tasto “scegli file” dove selezionerai l’immagine da sovrapporre a quella precedente.
Adesso, se lasci selezionata l’opzione “Drag and drop image after upload”, vi verrà data la possibilità di decidere la posizione delle immagini dopo il caricamento. Se invece selezioni “Place by selected corner below” allora potrai scegliere tra 4 opzioni di allineamento. Le opzioni corrispondono ai quattro angoli dell’immagine: Upper left: in alto a sinistra; Upper right: in alto a destra; Bottom left: in basso a sinistra; Bottom right: in basso a destra.
Se hai scelto il primo caso, premendo il tasto “GO”, apparirà una nuova pagina dove potrai trascinare la seconda immagine nella posizione che vuoi.
Una volta trovata la posizione giusta premi “Merge” e apparirà l’immagine finale che potrai scaricare sul tuo pc semplicemente cliccando con il tasto destro sull’immagine e poi su Salva immagine con nome.
Se invece del pc vuoi usare lo smartphone e prima di unire le foto vuoi sapere quale APP per modificare le foto usare per migliorarle, leggi questa guida.
La guida è finita, seriamo che vi sarà utile per unire foto col pc. Se hai bisogno di unire le foto con il telefono, allora leggi la nostra guida dove abbiamo elencato le app per unire le foto migliori in circolazione.
